Arbeiten mit der Raum- und Terminverwaltung
Prinzipieller Aufbau
Die Maske hat 3 Bereiche, die durch horizontale Linien
getrennt sind:
- Bereich 1 oben sind die Stammdaten, die immer als Grundlage für alle
Berechnungen dienen.
- Bereich 2 sind die einzelnen Termine. Hier sind auch die Funktionsknöpfe
untergebracht sowie die automatisierte Kursverlegung.
- Bereich 3 dient der Systemwartung und sollte v.a. in der Planungsphase öfters
aufgerufen werden.
Daten eingeben in Bereich 1

Prinzipiell müssen mindestens folgende Felder gefüllt werden:
- 1. Tag der Veranstaltung
- Unterricht von (bis wird bei Leereingabe mit dem Von-Wert plus 90 Minuten gefüllt!)
- Unterrichtsstätte
- Stadt/Gemeinde
- UE und Endedatum werden prinzipiell automatisch errechnet. Bitte denken Sie daran, die Zahl der Minuten Pause pro Termin einzugeben, sofern Pausen verrechnungsrelevant sind!
Wenn Daten plötzlich nicht komplett eingegeben werden können, bitte den
Feldinhalt markieren (z.B. mit Strg-a), danach geht es wieder!
In den Feldern U-Stätte und Stadt/Gemeinde können Sie die aus doit-Classic
gewohnten Kürzel eingeben. Die Übersetzung findet erst nach dem Speichern statt.
Sie können führende Nullen weglassen und statt des Doppelpunkts den bequemeren
Punkt schreiben. Beim Speichern wird dies angepasst.
Uhrzeiten rechts müssen nur eingegeben werden, wenn der Kurs ein entsprechendes
Muster hat. Ein WE-Seminar oder ein Kurs mit zwei Terminen pro Woche fällt z.B.
in diese Kategorie. Aber auch in diesen Fällen können Sie ohne Terminmuster
arbeiten, also ohne die Zeitfelder rechts. Geben Sie bei oft einfach
die Zahl der Termine ein und passen Sie diese nach der falschen Berechnung an.
Wenn Sie wegen der UE-Berechnung Halbtage verarbeiten wollen, so müssen die Zahl
der Termine verdoppeln. Der 1. Termin geht dann z.B. von 9-12 Uhr, der 2. von
13:30 bis 16:30 Uhr, der 3. wieder von 9 bis 12 Uhr usw.
Klicken Sie nach Eingabe der Daten auf den Schalter "Eingaben
verarbeiten" in Bereich 2. Wenn Sie die Termine berechnen lassen möchten, so
klicken Sie auf "Termine neu berechnen". Etwaige Kollisionen werden Ihnen sofort
gemeldet!
Daten eingeben in Bereich 2
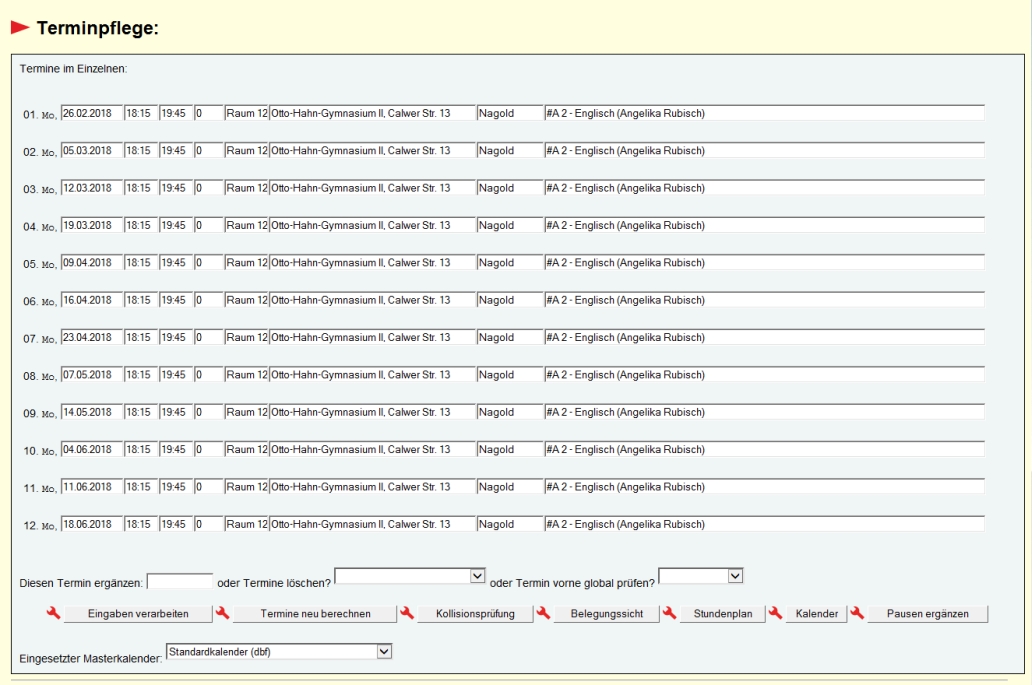
Hier werden in erster Linie Terminänderungen bzw. -verschiebungen zeitlicher
und räumlicher Art eingegeben. Schreiben Sie den neuen Wert einfach über den
alten. Falls Sie dabei Schwierigkeiten haben sollten, bitte den Feldinhalt
markieren und es nochmals versuchen.
Wenn Sie einen oder mehrere Termine anhängen, müssen Sie in Bereich 1 den Wert
bei "Wie oft?" manuell anpassen!
Klicken Sie nach Eingabe der Daten auf den Schalter "Eingaben
verarbeiten". Kollisionen, die durch Ihre Änderungen unter Umständen entstanden
sind, werden nicht sofort gemeldet. Um dies zu prüfen, auf den Schalter
"Kollisionsprüfung" klicken!
Achtung: In der Abbildung oben wird das Raumfeld genutzt. Dies ist kein Muss! Die Raumverwaltung funktioniert auch dann, wenn der Raum in die Unterrichtsstätte integriert ist. Im Beispiel oben wäre dann das Raumfeld leer und bei Unterrichtsstätte hieße es "Otto-Hahn-Gymnasium II, Raum 12, Calwer Str. 13". Wichtig ist lediglich, dass hinter dem letzten Komma Straße und Hausnummer stehen. Diese Werte werden für die Fahrtkostenberechnung und andere Wegstreckenfunktionen benötigt.
Einsatz der Funktionsknöpfe in Bereich 2
Eingaben verarbeiten speichert manuelle Änderungen.
Außerdem ist er für die Eingaben bei "Diesen Termin ergänzen" und "Termine
löschen?" verantwortlich.
Des weiteren führt der Schalter die Verlegung eines
Kurses in einen anderen Raum durch. Dazu die Unterrichtsstätte aussuchen und -
falls notwendig - die Raumbezeichnung im separaten Feld manuell eingeben. Sie
können die Verlegung bei bestimmten Terminen verhindern, indem Sie bei Raum das
Sperrzeichen # eintragen. Nach der Verlegung wird dieses Zeichen automatisch
entfernt.
Wenn Sie statt der Raute einen Stern (*) eingeben, bedeutet dies,
dass nur Termine mit dem Stern verlegt werden!
Unabhängig vom automatisierten Verlegen können Sie nach wie vor manuell andere
Räume bzw. Unterrichtsstätten eintragen. Achten Sie jedoch hierbei
peinlichst auf eine korrekte Schreibweise, sonst kann
keine zuverlässige Kollisionsprüfung durchgeführt werden!
Termine neu berechnen ist immer nötig, wenn ein Kurs
gerade neu angelegt wird oder wenn bei den Stammdaten in Bereich 1 Änderungen
vorgenommen wurden. Auch nach einem kompletten Löschen aller Termine des Kurses
werden diese hier wieder neu aufgebaut. Dabei wird immer automatisch ein
Kollisionsprüfung vorgenommen.
Denken Sie daran, für die Terminberechnung u.U. erst den
passenden Kalender zu wählen, falls der Standardkalender nicht passen
sollte!
Bevor Sie Termine löschen, sollten Sie überlegen, ob
es nicht zeitsparender wäre, Termine mit anderen Werten zu überschreiben!
Der Knopf Kollisionsprüfung dient nur dazu, beliebig
oft zu prüfen, ob die Termine mit anderen Kursen kollidieren. Dies ist v.a. dann
nötig, wenn Sie einzelne Kurstermine in der Termintabelle verlegen und sich
vergewissern möchten, ob die Verlegung so passt.
Belegungssicht zeigt Ihnen anschaulich, wie der Raum
derzeit belegt ist und wann noch Termine unbelegt sind.
Stundenplan zeigt eine Belegungssicht, in der NUR der ausgewählte Kurs zu sehen ist und die immer am Tag des Kursbeginns startet und am letzten Kurstag endet. Außerdem ist der Kurstitel in voller Länge einschließlich des Dozentennamens zu sehen. Dieser Stundenplan erscheint auch, wenn man im Tagebuch auf Stundenplan klickt.
Kalender öffnet lediglich den Masterkalender und dient nur zur Orientierung.
Pausen ergänzen trägt überall die Zahl ein, die vorne
bei Termin ergänzen eingegeben wird. Sie steht für die Minuten insgesamt, die an
jedem Termin für die Pausen eingeplant sind.

Beim parallelen Belegen eines Raumes funktionieren Stern und Raute nicht. Diese Funktion ist jedoch nur relevant, wenn bei einem Termin ein weiterer Raum benötigt wird.Wenn Sie Lehrkräfte eintragen wollen, so tun Sie dies folgendermaßen:
1. Einen Namen eintragen und auf den Schalter rechts klicken sorgt dafür, dass der Name überall eingetragen wird.
2. Einen Wochentag aussuchen und einem Namen eintragen sorgt dafür, dass der Name nur am ausgewählten Wochentag eingetragen wird.
3. Einen Namen tauschen erreicht man, indem man den bisherigen Namen und hinter dem Schrägstrich den neuen Namen eingibt. Diese Funktion kann auch bei der Deputatsplanung eingesetzt werden: zunächst trägt man überall einen Namen ein. Danach markiert man diesen Namen z.B. mit einem Punkt, also .Schmidt statt nur Schmidt. Die gepunkteten Namen werden zunächst gespeichert (oben auf Eingaben verarbeiten klicken). Erst danach trägt man bei Lehrkraft den Tauschbefehl ein, z.B. so: .Schmidt/Müller. Wenn nun auf "Lehrkraft eintragen starten" geklickt wird, wird überall .Schmidt gegen Müller ausgetauscht!
4. Wenn Sie nur einen zeitlich begrenzten Bereich bearbeiten wollen, so geben Sie am Tag nach dem letzten Tag drei Rauten vor dem Kurstitel ein, also z.B. ###Spanisch für den Urlaub. Speichern Sie durch Klicken auf Eingaben verarbeiten oben. Danach geben Sie bei Termin ergänzen den Tag ein, an dem der zu bearbeitende Zeitraum beginnt, z.B. 1.4.18. Zum Schluss geben Sie bei "Lehrkraft eintragen" den Namen bzw. Befehl ein.
Achtung: Die Lehrkräfte werden immer in runde Klammern eingebettet. Dabei geht das System davon aus, dass im eigentlichen Kurstitel keine runden Klammern verwendet werden. Runde Klammern im Kurstitel müssen also vermieden werden!
Einsatz der Wartungsdienste in Bereich 3
Vor allem während der Planungsphase ist dieser Bereich nützlich: Er erstellt
Datensicherungen (Termine werden in die Textdatei xxxxyyzz.UT kopiert, wobei
xxxxyyzz das aktuelle Datum in numerischer Schreibweise ist). Danach werden
ungültige oder gelöschte Termine beseitigt. Und zum Schluss wird eine
Konsistenzprüfung durchgeführt: Gibt es Kurse, die noch keine Terminbelegung
haben? Gibt es bei den Terminen "Geisterkurse", also solche ohne Stammdaten?
Letzteres kommt theoretisch nie vor, wird in der Praxis aber dennoch geschafft.
Beseitigen Sie solche Geisterkurse bitte, da sie zu
falschen Kollisionsmeldungen führen können. Dazu unten bei "Löschen folgender
Kursnummer:" die Nummer des Geisterkurses eingeben. Danach den Schalter
"Wartungsdienste" drücken. Die eigentlichen Wartungsdienste werden in diesem
Falle nicht durchgeführt, es wird nur der eingegebene Kurs aus der
Belegungstabelle entfernt.
Je nach Datenmenge und Rechnerleistung kann der Wartungsdienst u.U. viele
Sekunden dauern, ohne dass sofort eine Rückmeldung am Bildschirm erscheint.